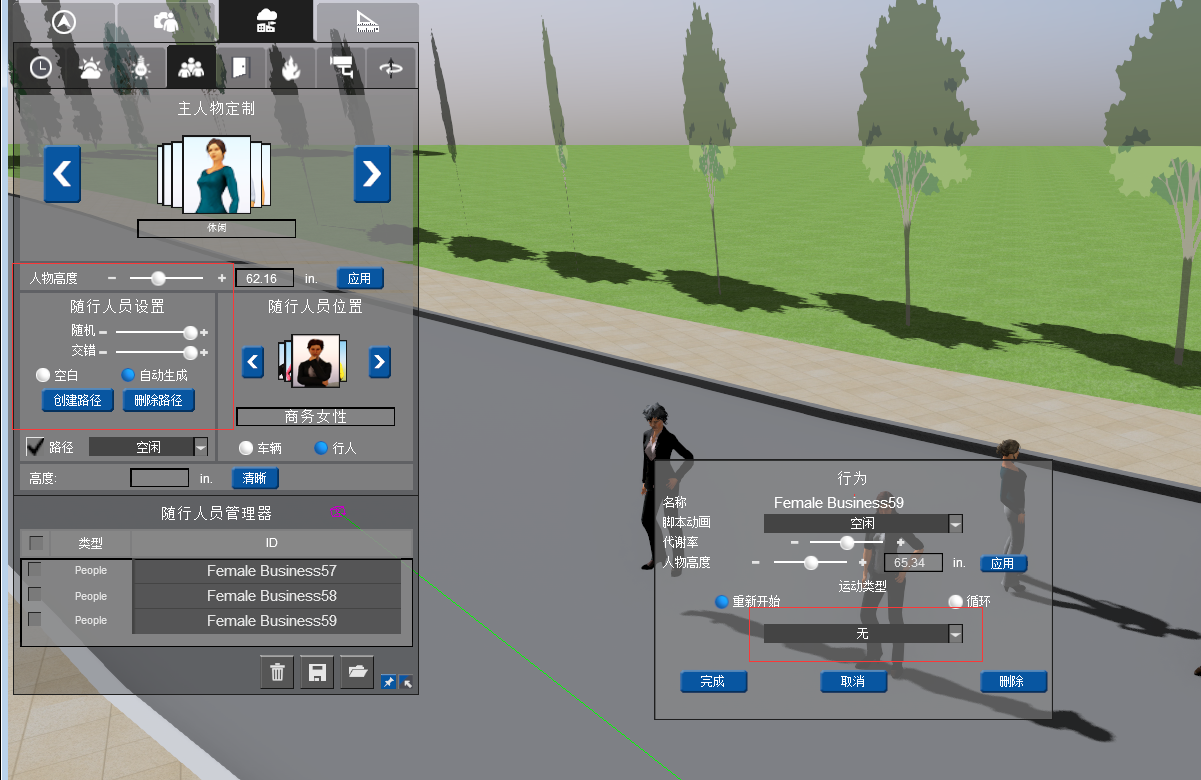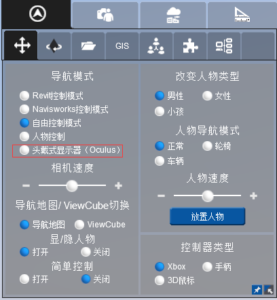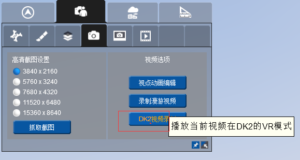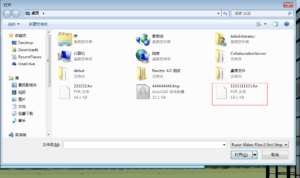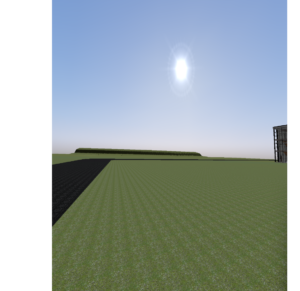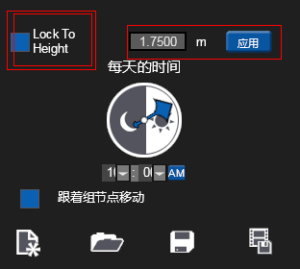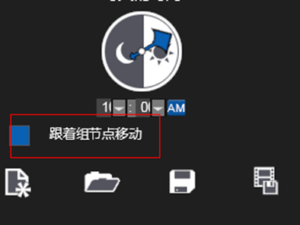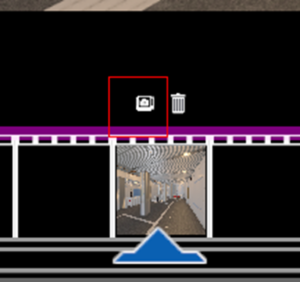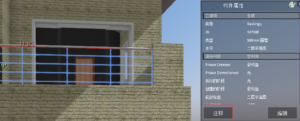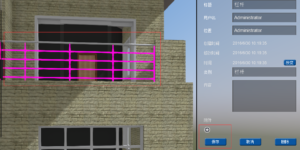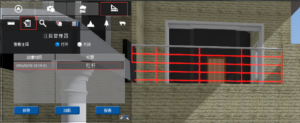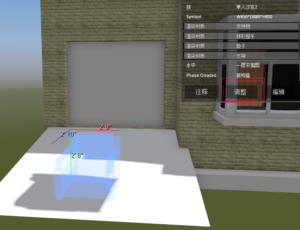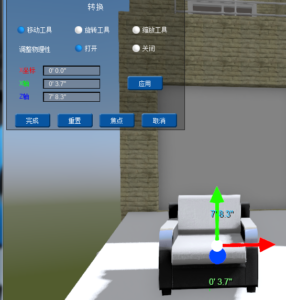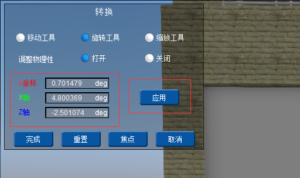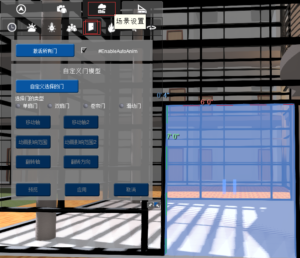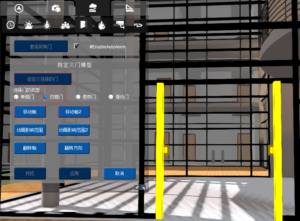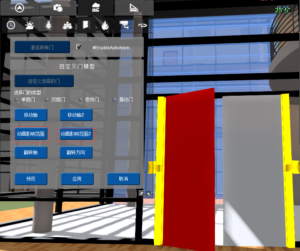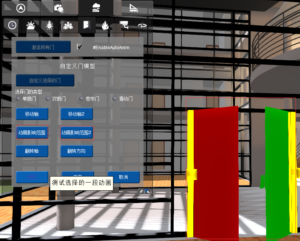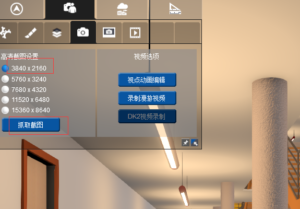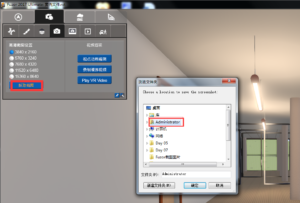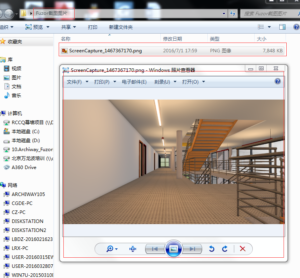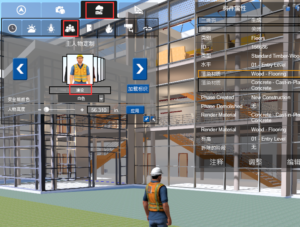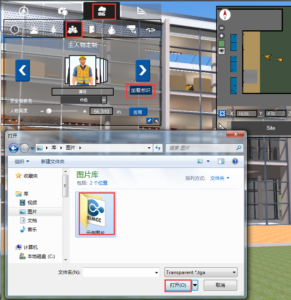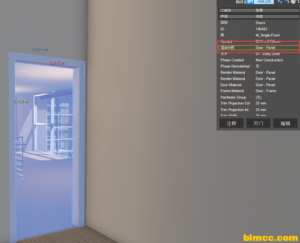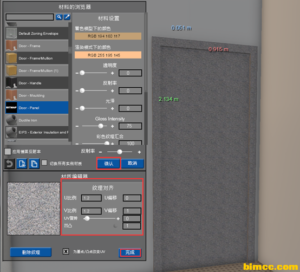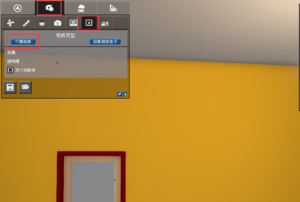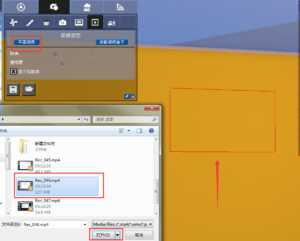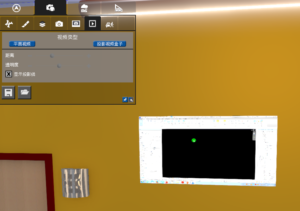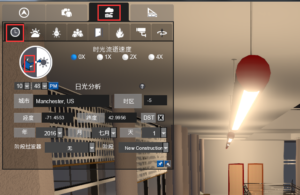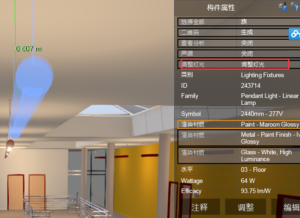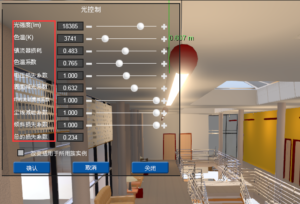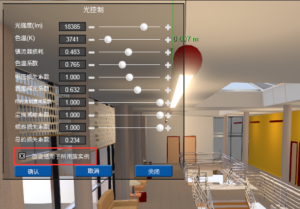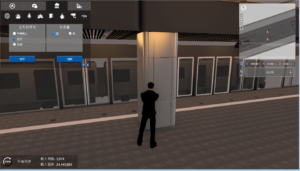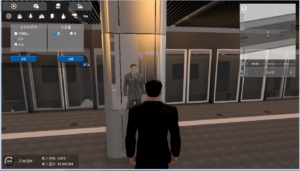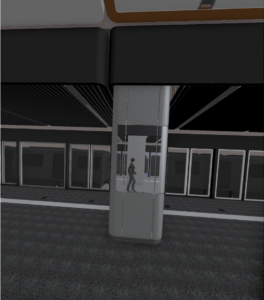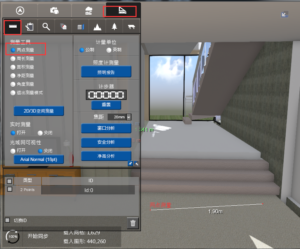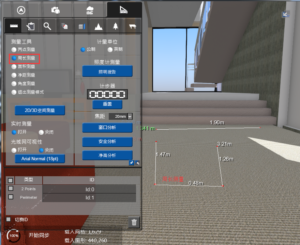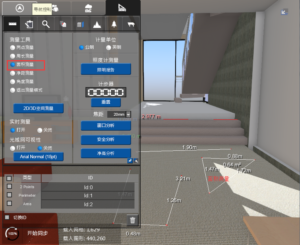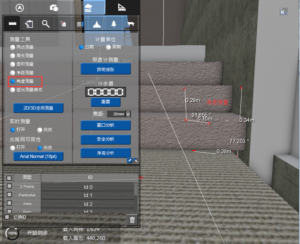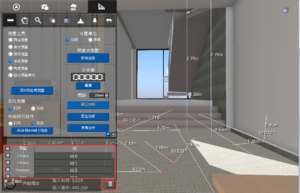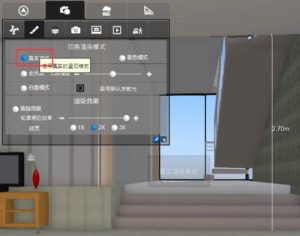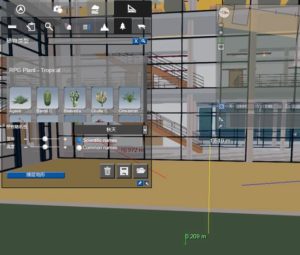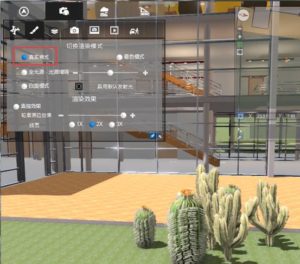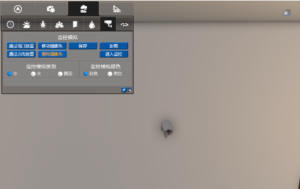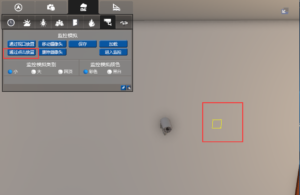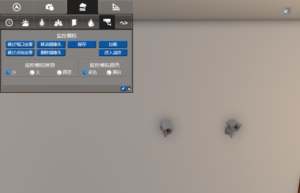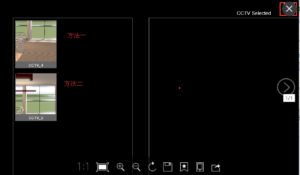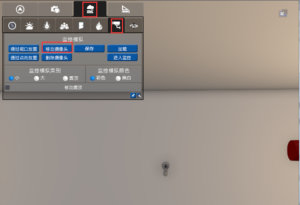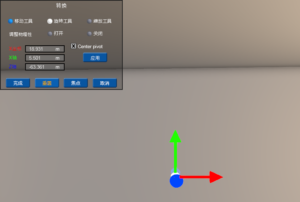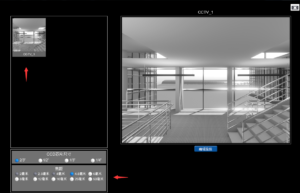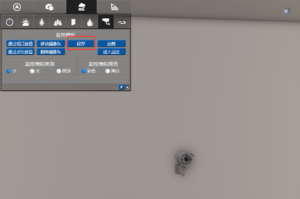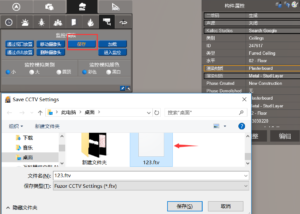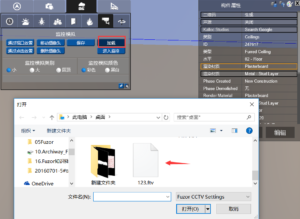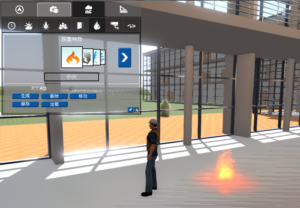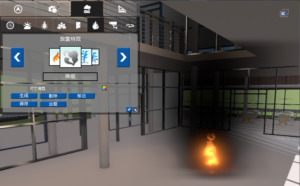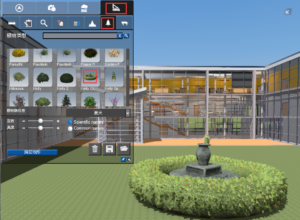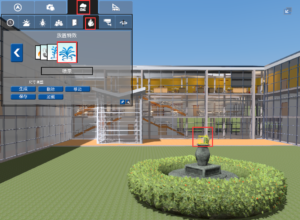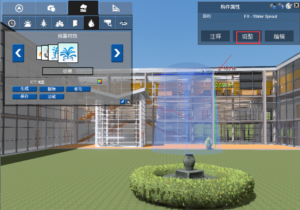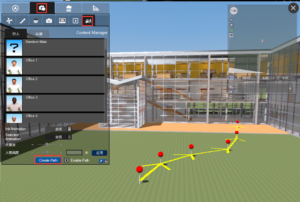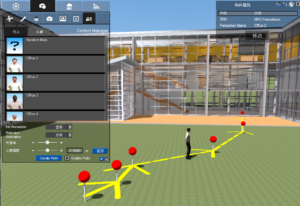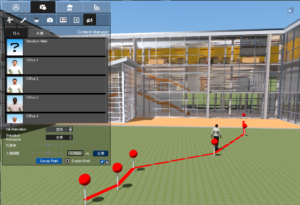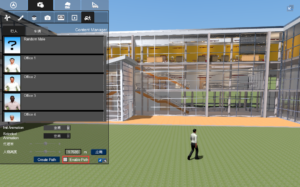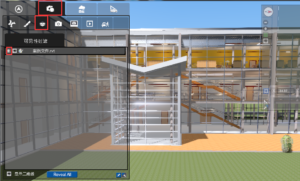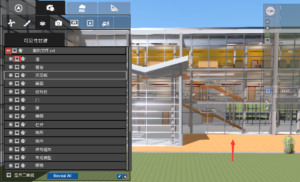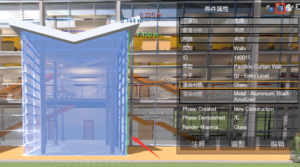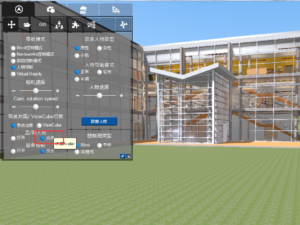很多朋友初次使用Fuzor时可能会被打开模型中的这样的轴线所困扰,觉得它非常干扰视线。

其实Fuzor的这个轴线是有开关功能的,就在地图导航的位置,有一个轴网的小图标,点击一下即可控制轴网的开关。

Fuzor在与Revit的同步建立好后可以有同步修改的功能,即是用户在Revit中修改后Fuzor实时的也会实时自动进行修改,同样的,在Fuzor对模型进行修改完成后,Revit中可以也可以进行修改。
一般来说,我们在Revit修改后可以很快见到Fuzor中自动修改,但是在Fuzor中修改却发现Revit中并没有实时的修改过来。这是因为在Fuzor中修改后,需要在Revit中的Fuzor插件栏点击一个返回按钮来获取在Fuzor中的修改内容。
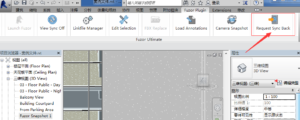
这里注意,在初次使用返回按钮时,程序会弹出让选择族的路径
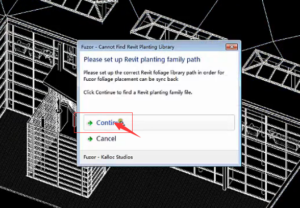
这里我们点击continue,然后选择到Revit的默认族库路径即可
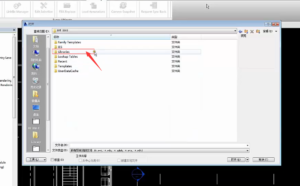
选择路径的操作只会在初次使用时需要,以后再需要返回操作时就不用再选择了。
选择好路径后,在弹出的对话框中选择需要变化的Fuzor操作,然后完成Fuzor的反向同步。
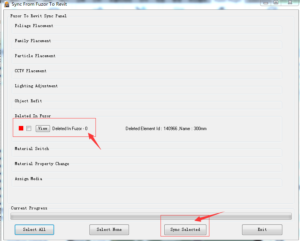
很多朋友发现自己的安卓系统手机装好Fuzor移动端后,点击进去会出现闪退现象,这个是由于安卓手机没有Google框架所致。
解决办法是:在手机应用市场下载一个Googleplay应用,安装好,然后重启手机,再次打开Fuzor就不会出现闪退的情况了。
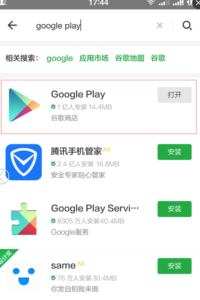
Fuzor PC端有一个二维码生成功能,很多朋友不知道它的用处,这次我们就来详细讲一下关于Fuzor二维码的妙用。
打开一个Fuzor的模型,随意选中一个构件,然后点击二维码生成
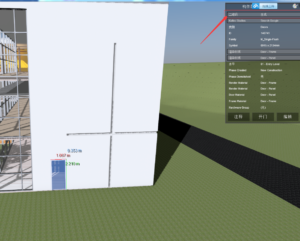
点击保存后生成二维码
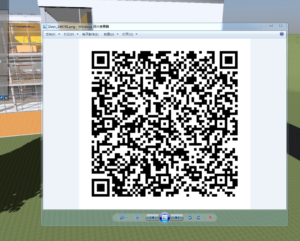
然后打开移动端的对应的模型,点击二维码扫描按钮(此功能需解锁,需要用到的朋友请联系我们公司软件销售客服)
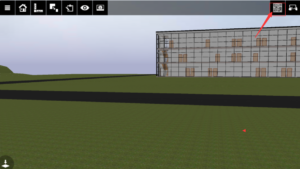
然后扫描刚刚保存的二维码

扫描成功后Fuzor会自动定位到刚刚生成的二维码对应的构件处(这个识别依据是构件的ID号码),并自动选择弹出构件信息。
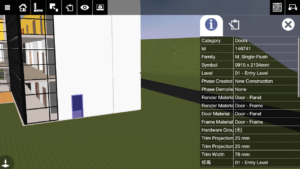
有时打开Revit导入过来的模型,在Fuzor中漫游时会出现部分模型画面闪烁的情况,这个由于建模时有重叠面的缘故。
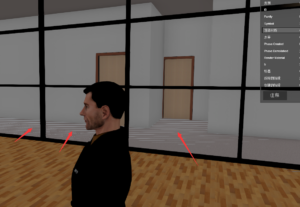
Fuzor提供了重叠面消除功能,用这个调节功能可以有效的避免重叠面太多而发生的闪烁现象。
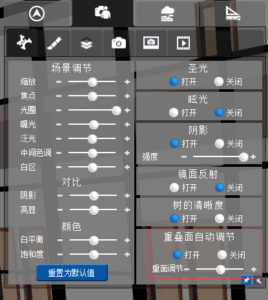
Fuzor支持很多格式的文件,这次我们做一个比较详细的介绍。
首先,Fuzor支持Revit 的rvt格式文件,此格式的文件是与Fuzor结合得最完美的一个格式,因为他们不仅可以相互导入,更重要的是能够建立双向同步的连接,也就是Revit中修改,Fuzor中也同时同步修改,反向的Fuzor中修改在Revit中也能同步修改。在Fuzor安装好后会在Revit中的附件中出现一个插件功能条。点击这个Lauch Fuzor图标即可将rvt同步到Fuzor中去。

另外,Archicad的pln格式文件也是和Fuzor双向实时同步的,同样的在安装了Fuzor后,在Archicad中也可以找到这样的插件选项点击Lauch Fuzor后即可将Archicad的模型同步到Fuzor中。

第三个就是navisworks的文件,应该说所有支持navisworks的文件格式都能够通过navisworks同步到Fuzor中去,所以navisworks支持的几十种格式Fuzor都是可以支持的,和navisworks的同步则是单向同步的。
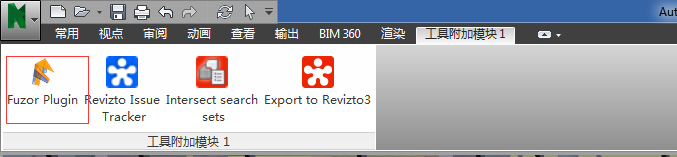
另外,所有*.fbx格式及*.skp格式都支持直接载入到Fuzor中,具体操作如下:首先,直接打开Fuzor,将*.fbx或*.skp文件直接拖入到Fuzor的主界面即可打开对应格式的模型。
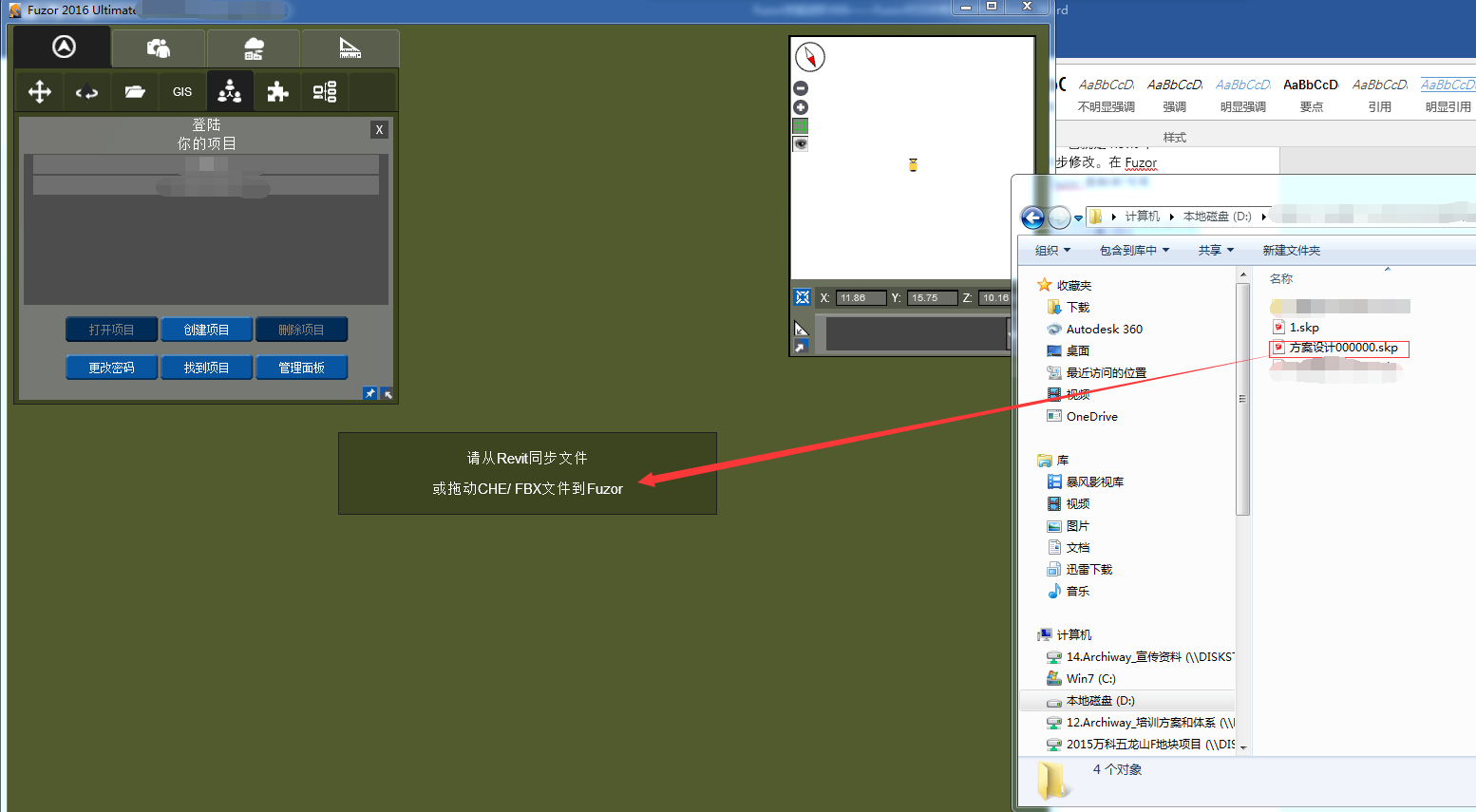
很多朋友在安装Fuzor后显示没有材质包的情况,这是由于材质包未按正确的方式放置。
软件安装好后,系统会提示是否自动下载材质包,我们这里可以点击是,则软件会自动下载材质包并将材质包放置到默认位置,这个默认位置一般会在c盘的这里:“C:\ProgramData\Kalloc Studios\Fuzor”。我们打开这个文件夹路径,会注意到有这样两个文件。
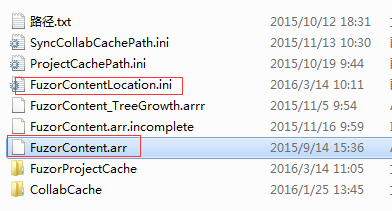
后缀为“arr”则是我们的材质包文件,后缀为“ini”的则是我们的材质包路径配置文件,这里需要说明一下,”ini”是系统文件,必须放置在这样一个位置,也就是“C:\ProgramData\Kalloc Studios\Fuzor”这里;但是我们的材质包(也就是arr文件)可以放置在电脑的任意位置,如果需要将arr这个材质包文件挪动位置,则需要设置ini这个路径文件。
要设置ini文件,我们先双击它打开,可以看到是以记事本的方式打开的。
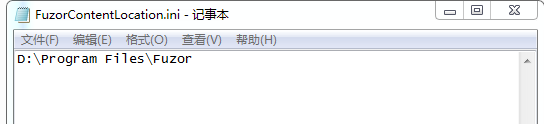
这里可以看到我已经将路径改为“D:\Program Files\Fuzor”这个路径,这样只需要我们将材质包(arr)文件放置到这个路径就可以让Fuzor正常读取了。
另外,我们在Fuzor的系统文件夹中还可以看到这样两个文件,其中“FuzorProjectCache“文件夹是Fuzor做项目协同时存储文件的一个文件夹,另外一个文件则是这个协同文件夹的路径读取配置文件,同样的道理,可以将默认的协同文件夹放置位置移动到任意你想放置的位置,只需要修改这个路径文件即可。
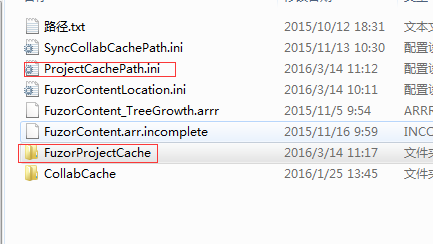
总结一下,不管是材质包文件还是协同文件夹,我们如果想移动他们的位置,只需要将他们各自的路径配置文件里的路径修改为你想放到的相应路径即可。这里注意路径配置文件(ini文件)必须处于“C:\ProgramData\Kalloc Studios\Fuzor”这个位置不能改变。
打开或同步一个项目到Fuzor中。
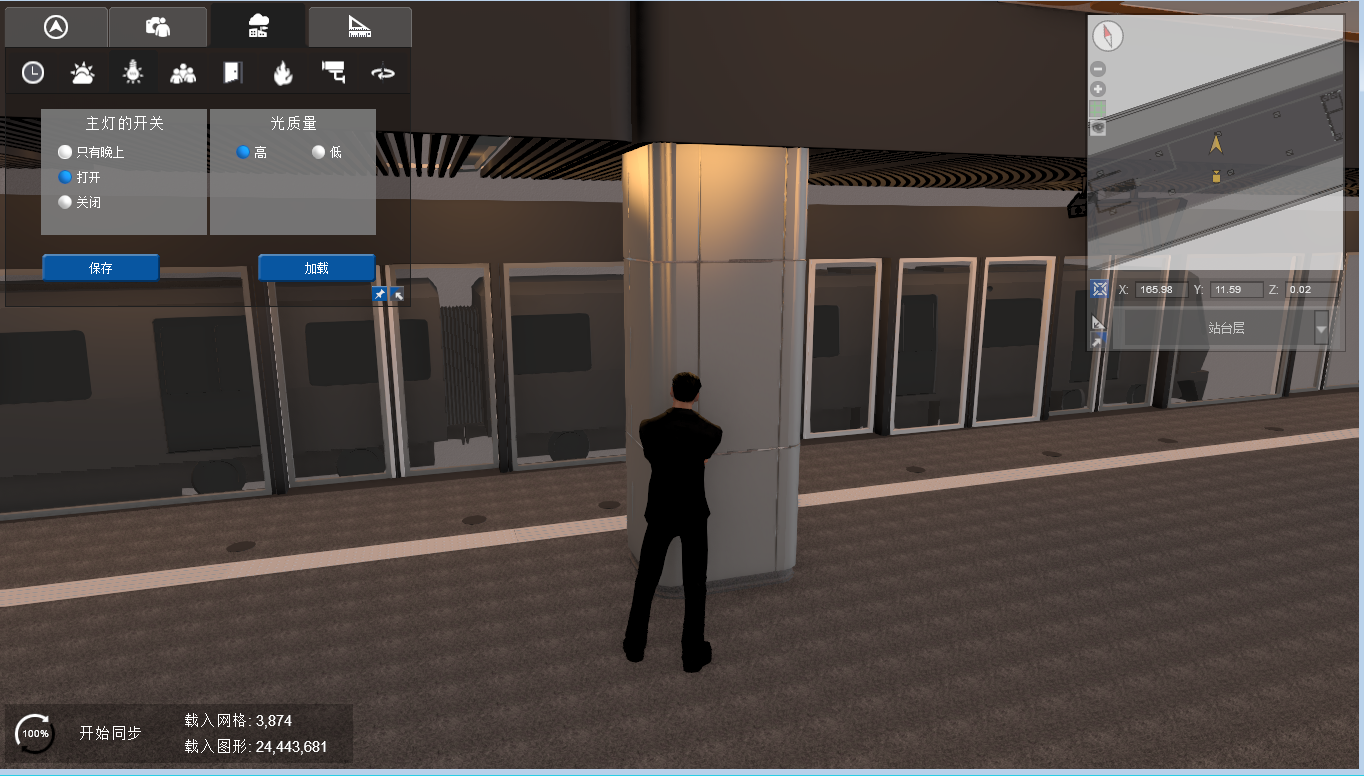
选择任意一个物体,点击右侧的渲染材质。
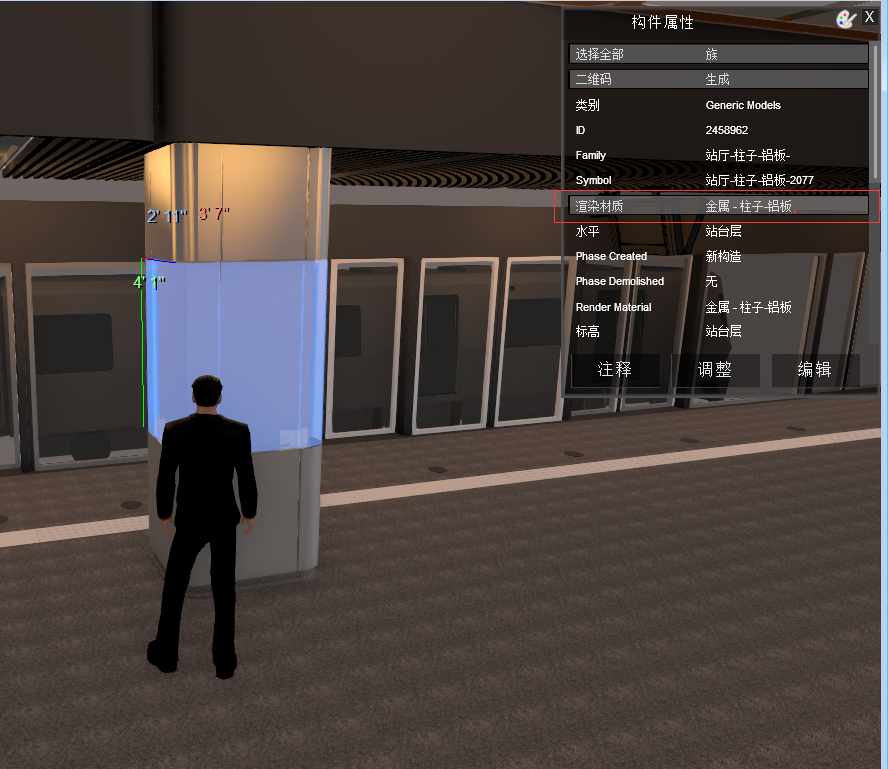
勾选应用到镜面反射率,然后调节反射率到一个合适的位置。

然后可以看到被选择的物体材质有了镜面反射属性,人物就可以到任何附有这个属性的物体前照镜子了。
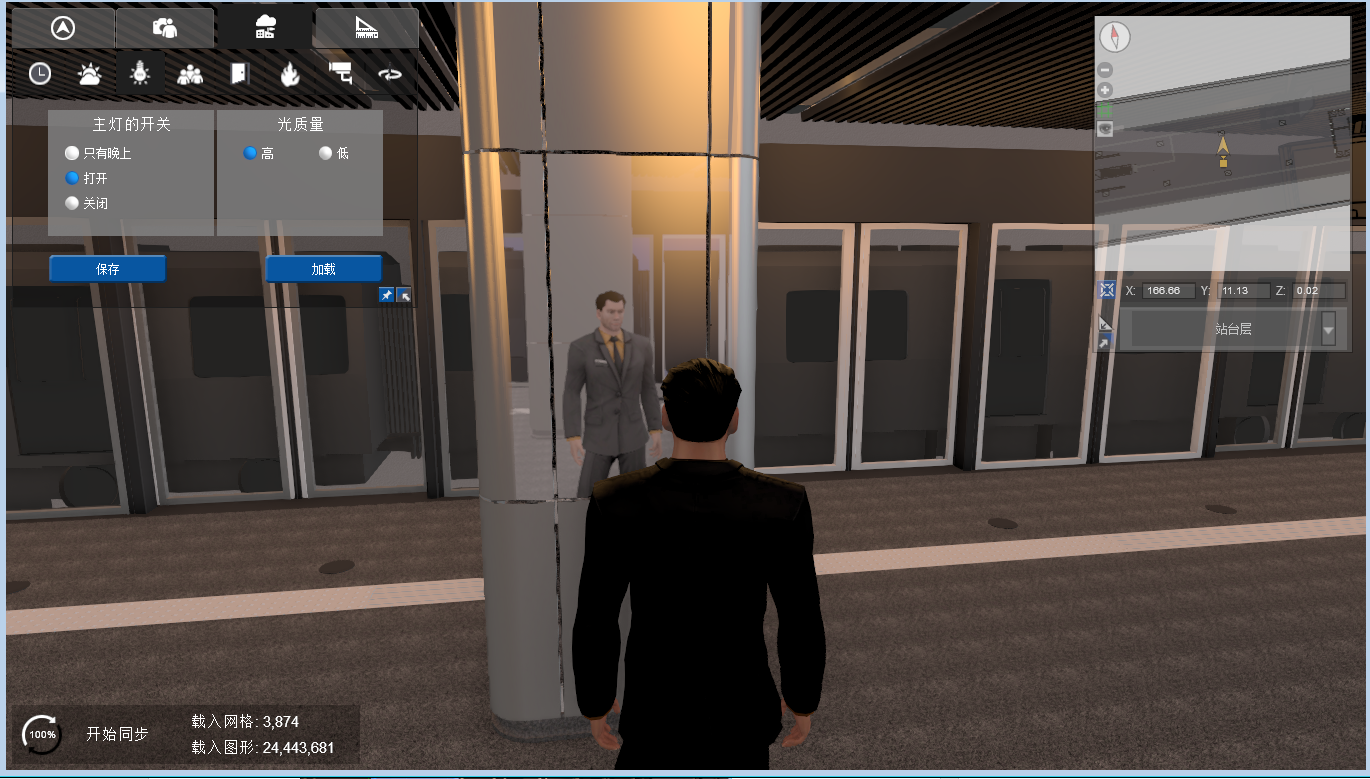
如果在配上Oculus Rift观察,这个真实的体验感就更强烈了(请忽略低分辨率的截图)。
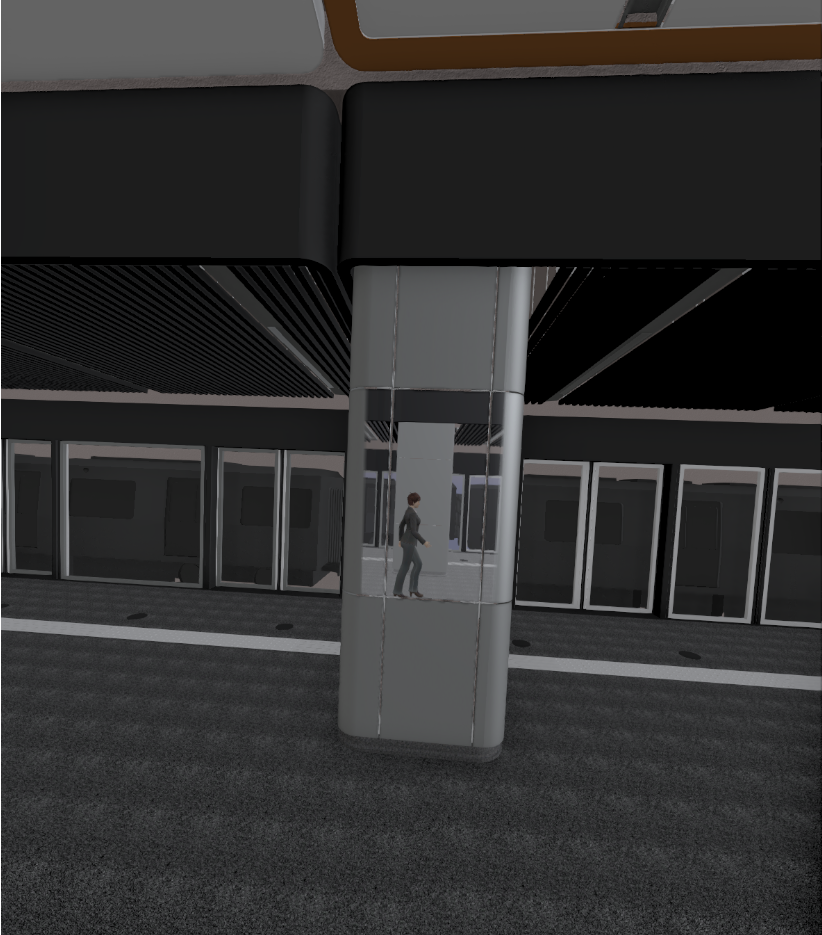
Fuzor有类似于游戏操作的人物控制模式,对于这个模式,有几个地方的使用注意给大家讲解一下。
当选择Fuzor控制面板中的人物控制模式后,在人物导航模式选择下会出现“正常”“轮椅”“车辆”三个选项。
正常模式不用多讲,主要是轮椅和车辆模式要说明一下。
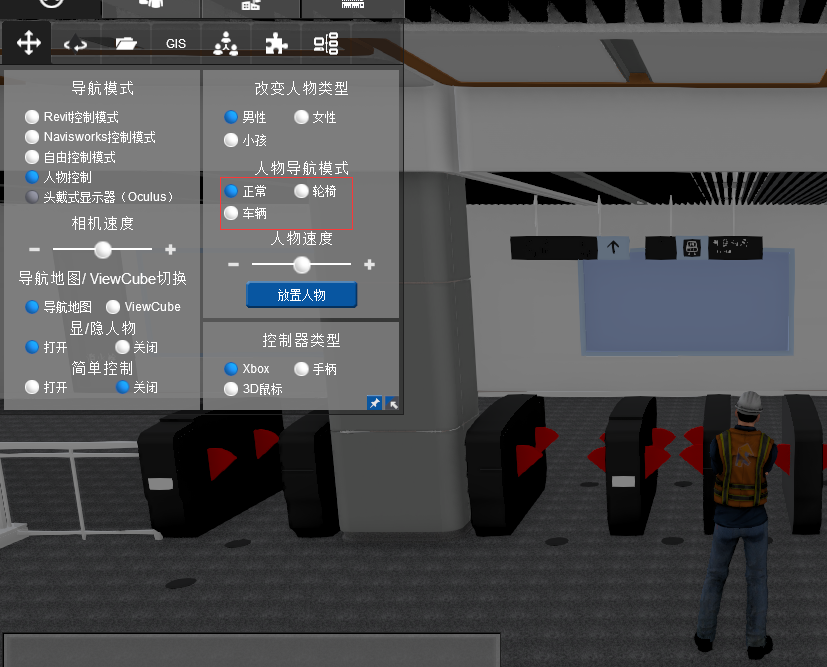
当我们选择轮椅或车辆模式时,有时屏幕会出现如下的提示
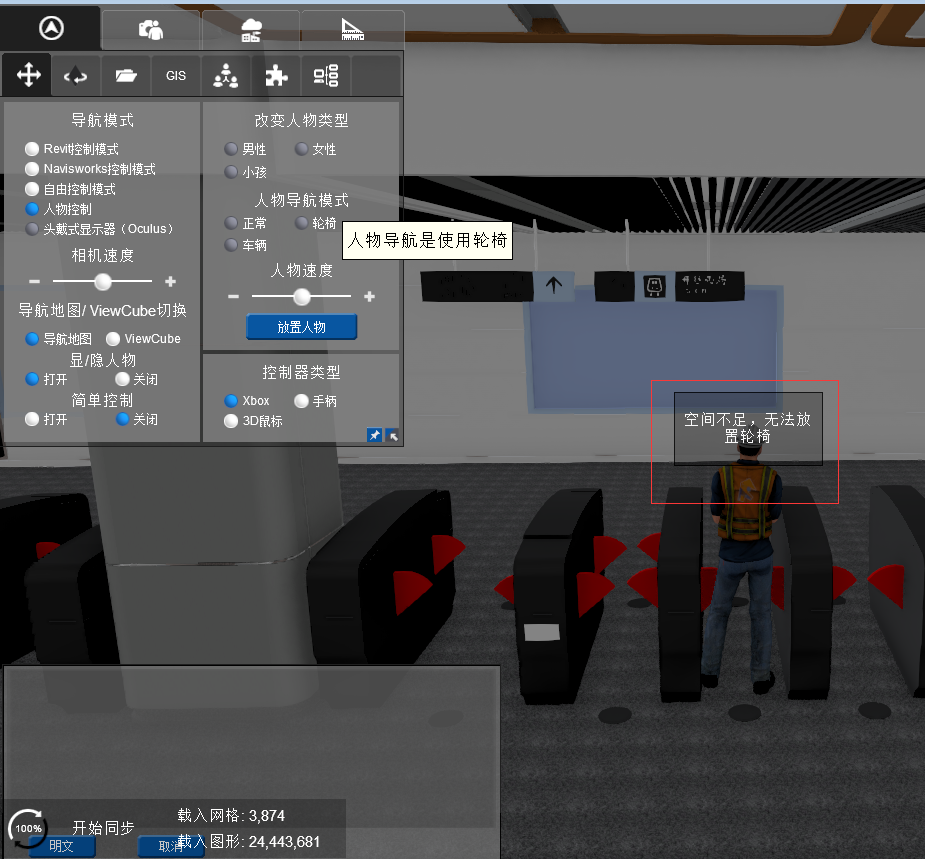
因为在Fuzor中,软件是识别模型的实际尺寸的,当我们在模型的一些小空间位置不足以放下轮椅或汽车的情况下,软件就会给出这样的提示,解决办法也很简单,就是找到一个空间够的地方从新选择轮椅或汽车模式即可,这样其实也是完全模拟了真实的情况。
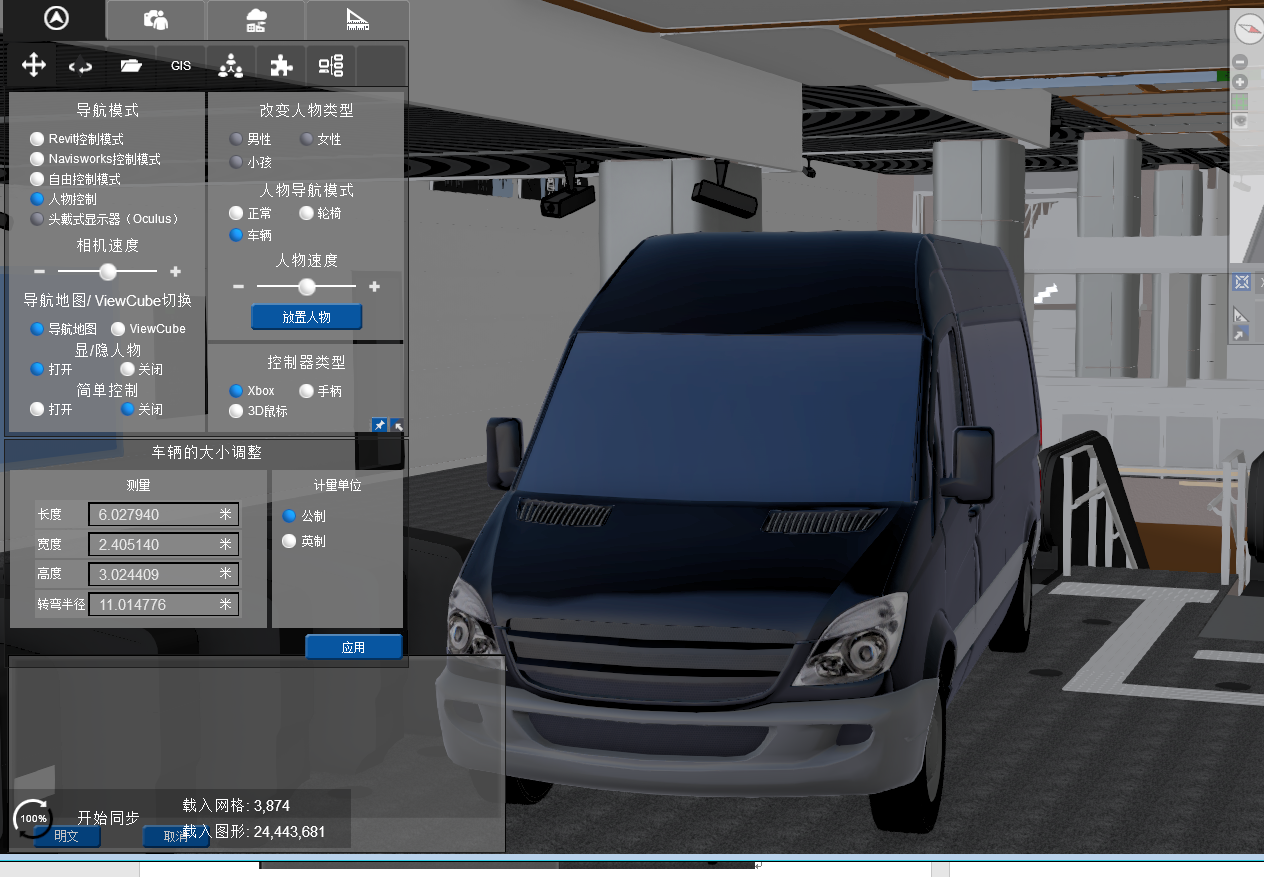
在Fuzor中有丰富的车辆模型和人物模型,下面就介绍一下关于车辆和人员模型的放置与设置。
Fuzor中分了主人物和随行人物两种类型,主人物即是我们选择人物控制模式时操控的那个人物,选择人物控制模式后在场景设置选项卡的主人物定制子选项卡中可以选择Fuzor提供的多种人物模式。
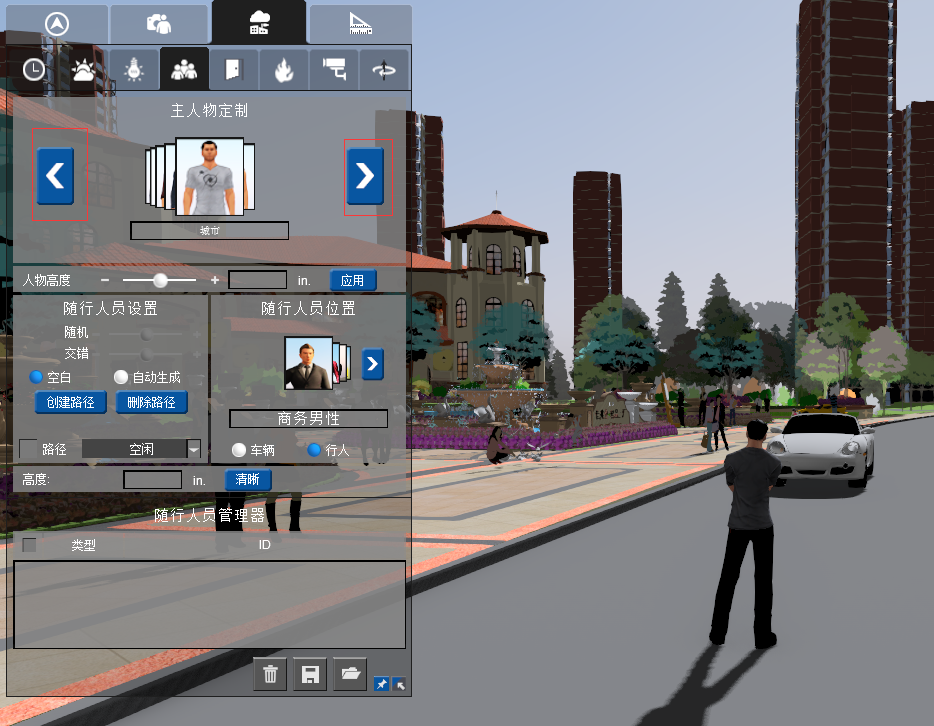
在多种人物模式下,有一个工程师人物是可以加载自定义logo和改变头盔颜色的。
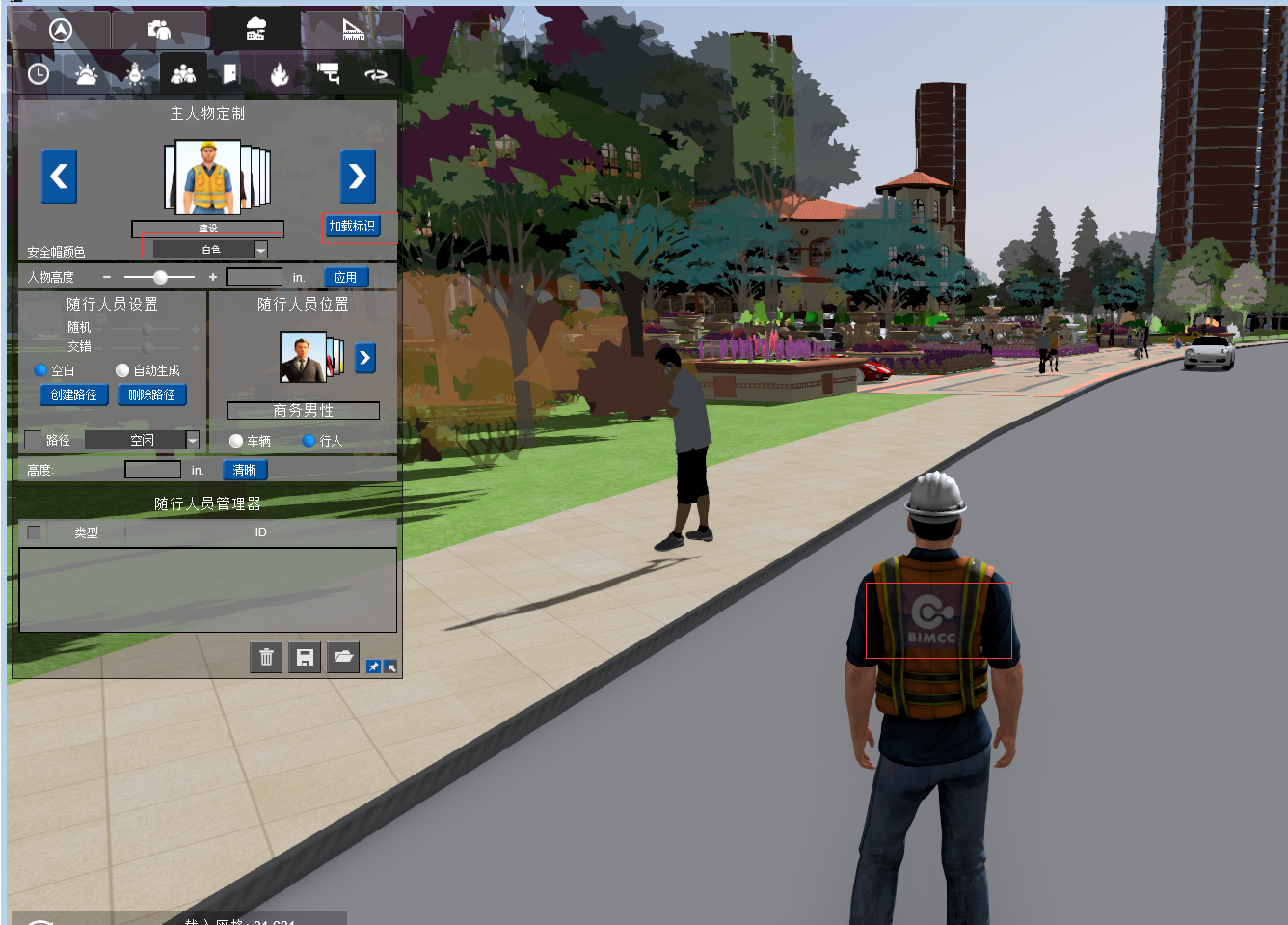
同样的,选择车辆模式作为控制时Fuzor也提供多种车辆供选择。
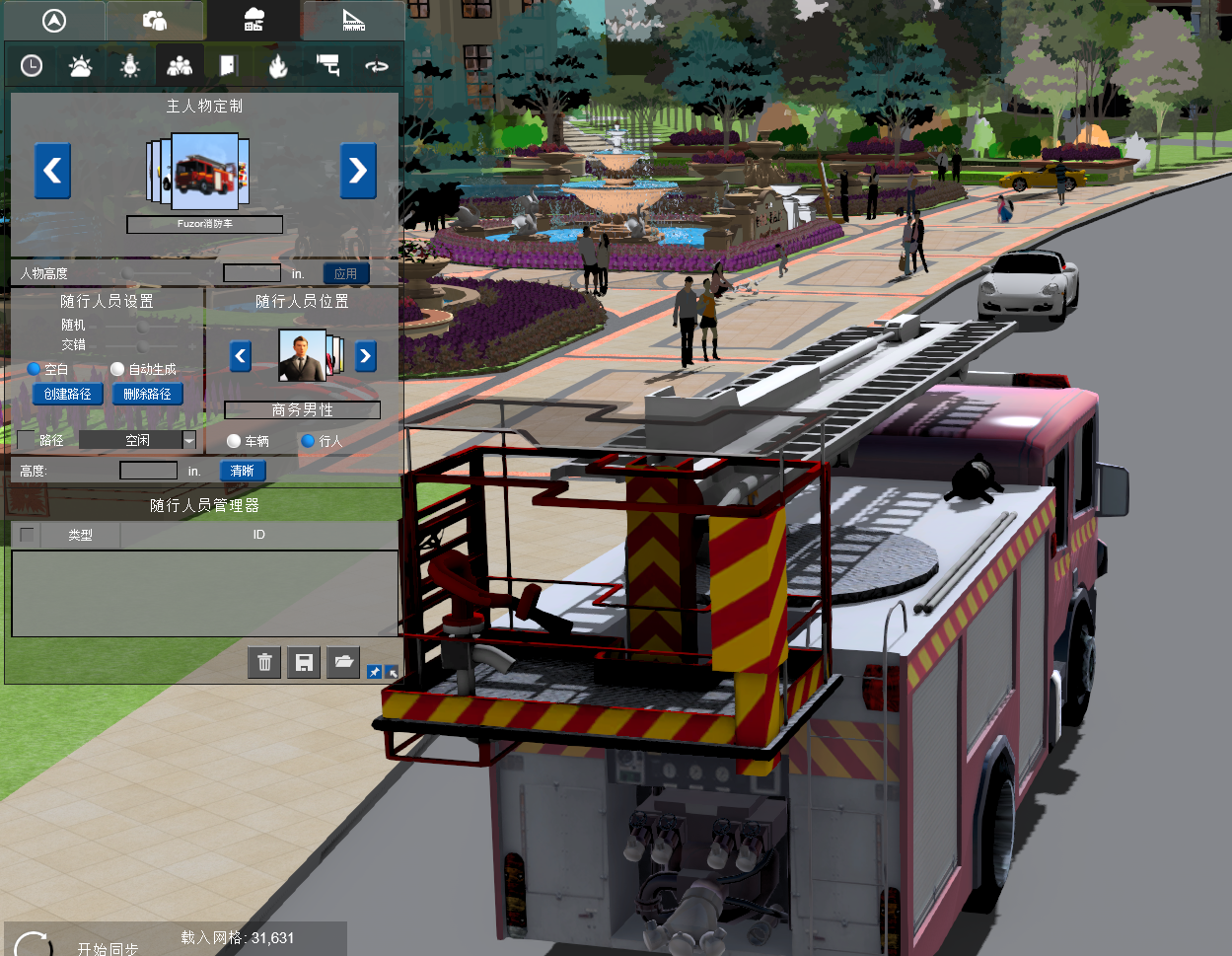
接下来介绍一下关于随行人员的设置,找到选项卡的这个位置,确定选择在行人上,然后点击箭头选择需要的随时人物进行放置。在连续放置同一个人物时会发现软件会随机设置不同衣服颜色或者人物的发型,让虚拟的场景更加丰富。
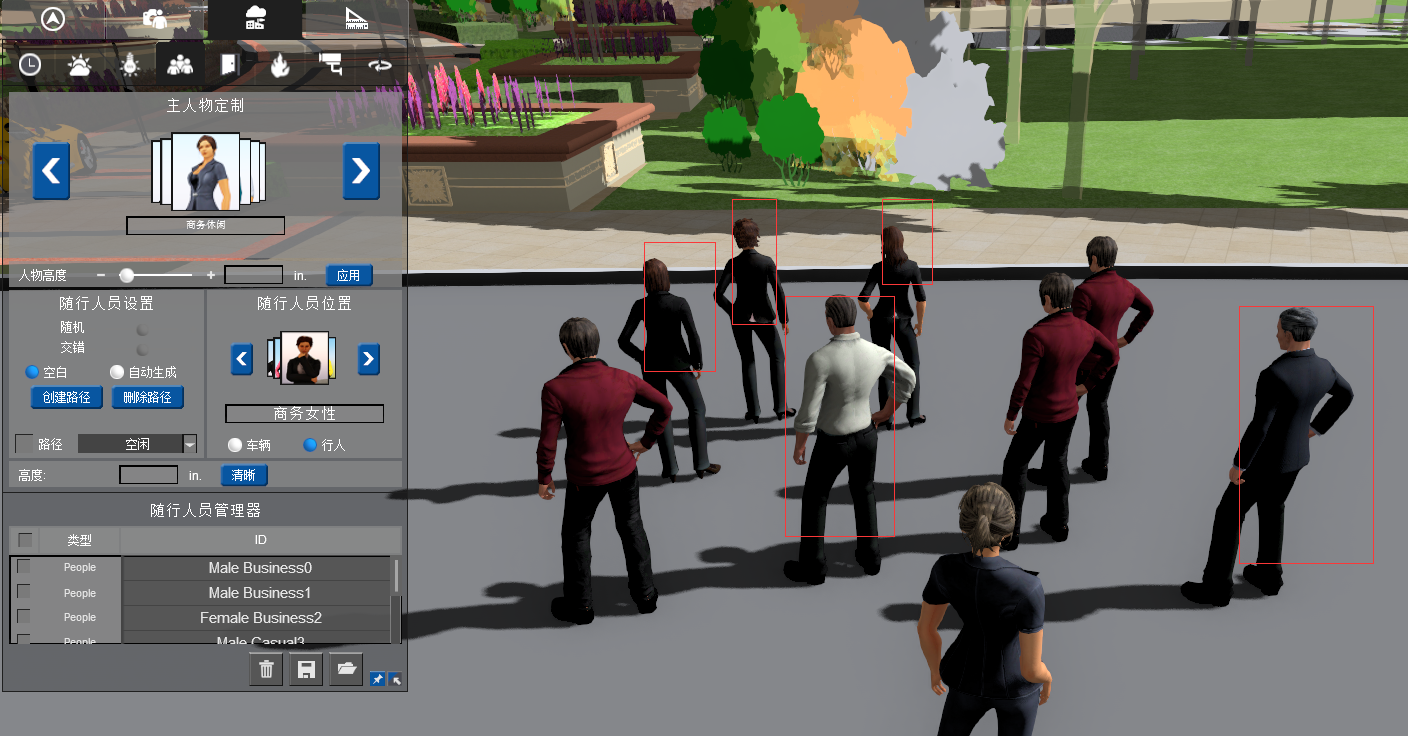
放置好人物后,可以在选项卡面板找到随行人员管理器,在里面点击人物名称对人物进行路径保存,删除等操作。
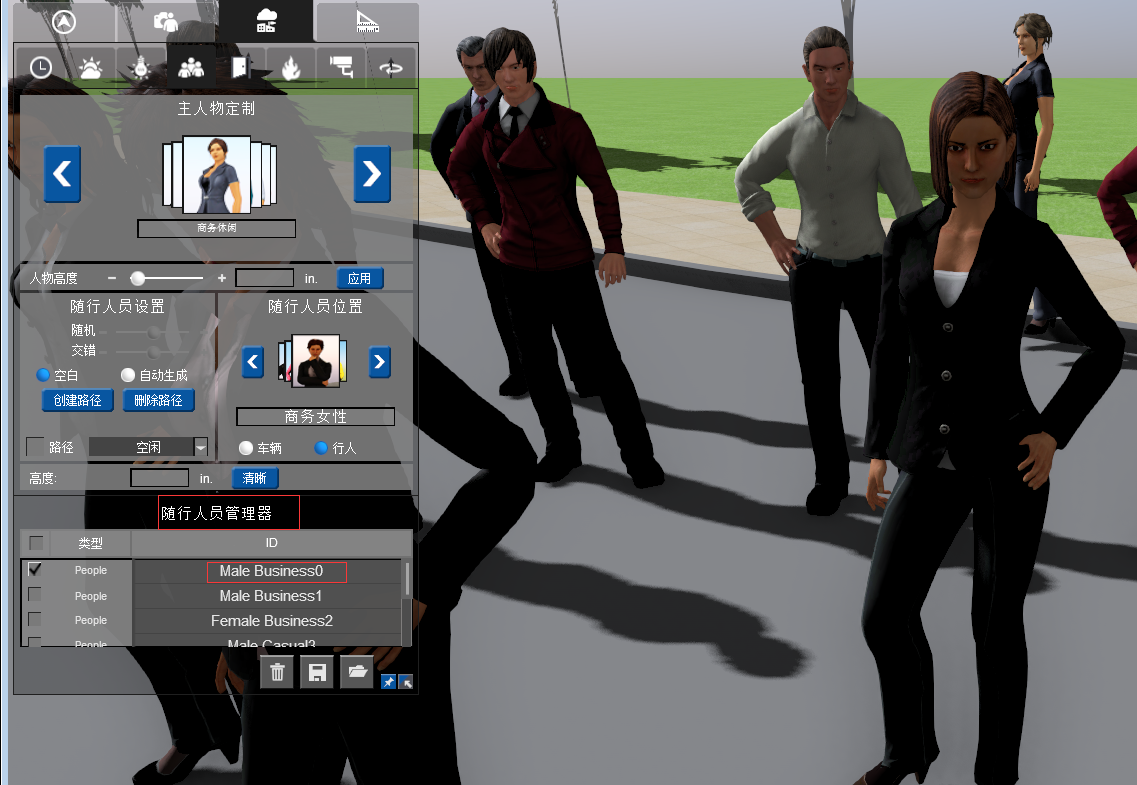
同样可以在选项面板中对人物进行创建自定义路径的操作。